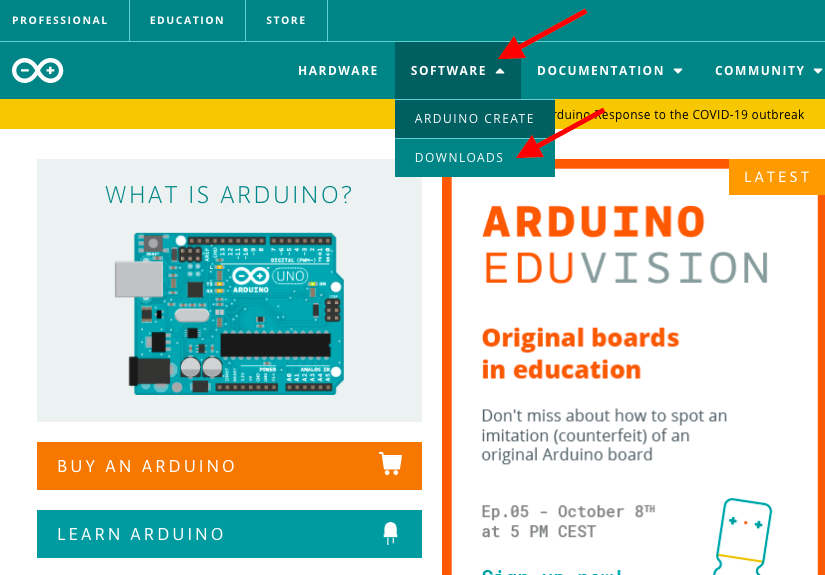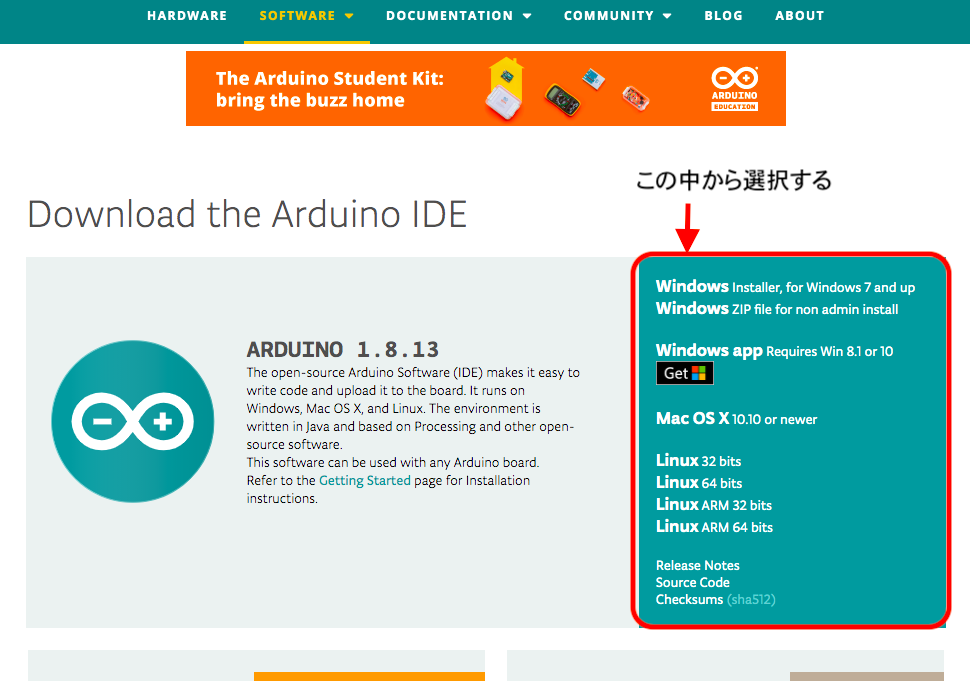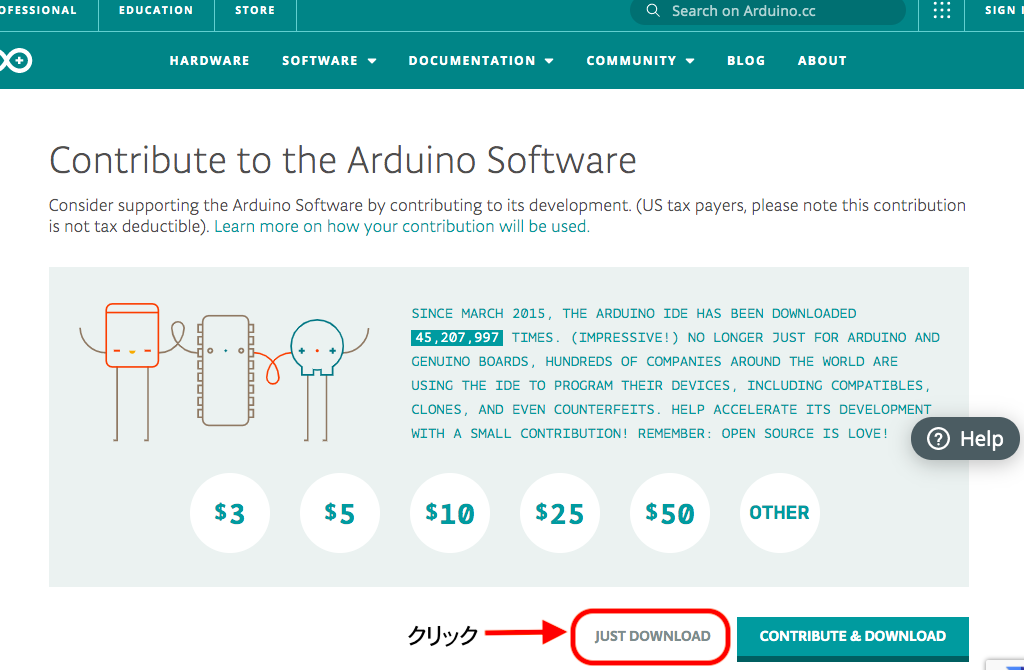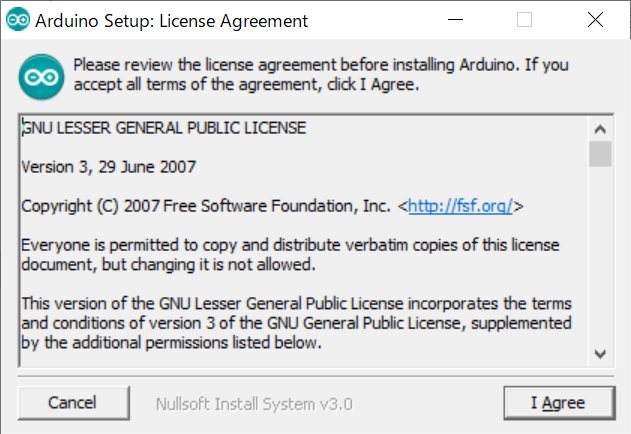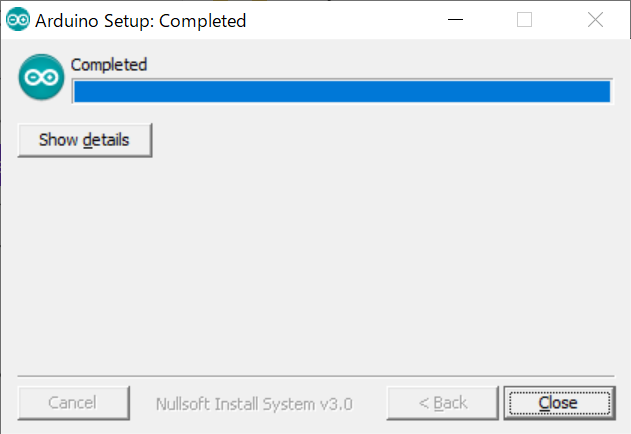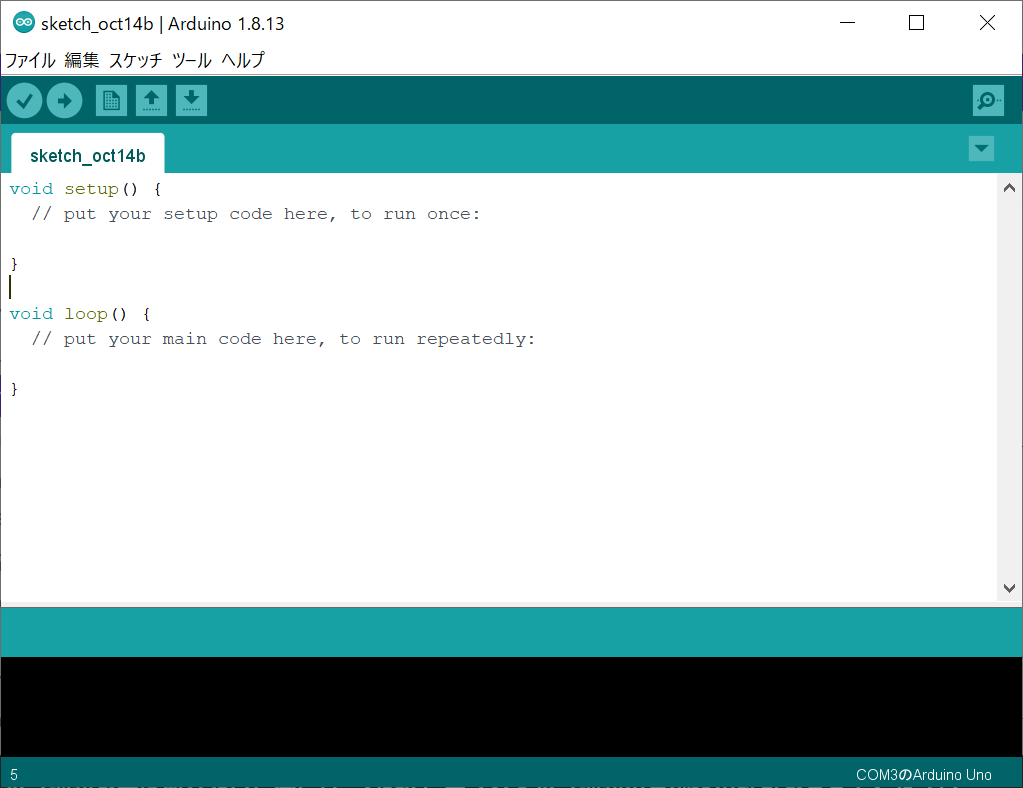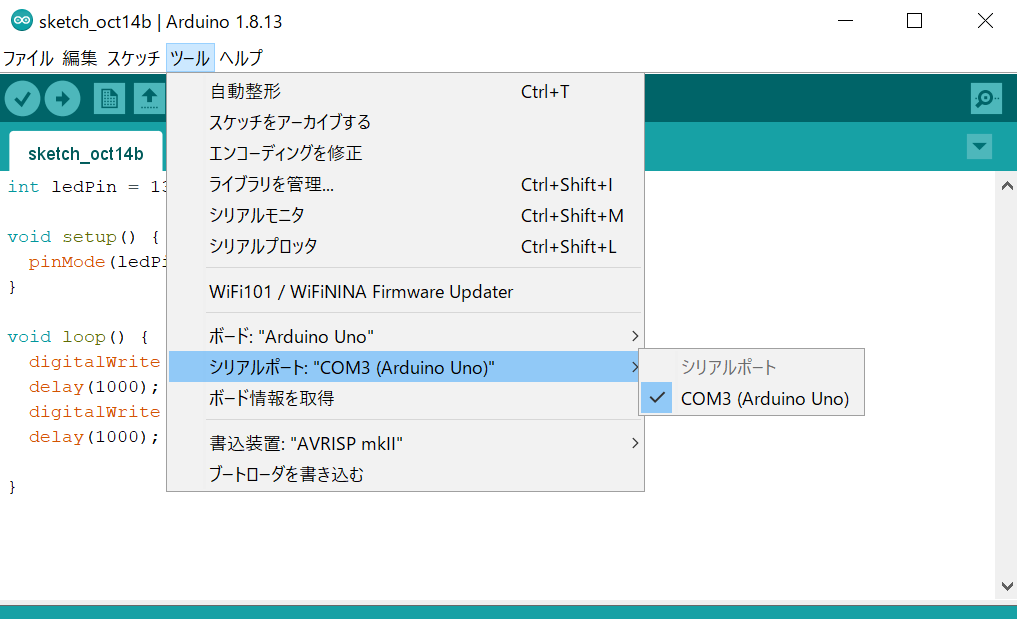Arduinoプログラミング環境であるArduino IDE (Integrated Development Environment/統合開発環境)をインストールし、Arduinoにプログラムを書き込めるようにします。
準備
インターネットにつながるパソコン、Arduino UNO、パソコンとArduinoを接続するUSBケーブル
インストーラのダウンロードとインストール
- まず、Arduinoの公式ホームページ(https://www.arduino.cc/) からインストーラーをダウンロードします。公式ホームページ内のメニュー部分の「SOFTWARE」から「DOWNLOADS」を選択します。(図1)
- SOFTWARE」のページを少し下にスクロールすると「Download the ArduinoIDE」との表示があるので、右側にあるそれぞれの環境に対応したインストーラを選択しリンクをクリックします。(図2)
- 「Contribute to the Arduino Software」と書かれたページで、「JUST DOWNLOAD」をクリックするとダウンロードが始まります(図3)。 (寄付をする場合は「CONTRIBUTE & DOWNLOAD」をクリックします。)
- ここからは、Windows Installerを選択した場合の説明になります。「JUST DOWNLOAD」をクリックすると、「arduino-x.xx.xx-windows.exe」ファイルがダウンロードされるのでダブルクリックで実行します。「このアプリがデバイスに変更を加えることを許可しますか?」のダイアログが現れますので「はい」を選択します。
- インストールを進めると図4のようなLisence Agreementの画面がでますので、I agreeを選択します。
- USBドライバなどのインストールをしてもいいかどうかの画面等が出てきますので順次、ボタンを押してインストールを進めます。最後に、図5のインストール完了の画面がでて、デスクトップにArduinoのアイコンが表示されます。
プログラミング
デスクトップのアイコンをダブルクリックして起動すると、何も書かれていないスケッチが作成されます(図6)。スケッチとは、Arduino IDEでのプログラムのことです。 まず、次のプログラムをArduino IDEで作成しましょう。このプログラムは、Arduinoボード上のLEDを1秒点灯、1秒消灯を繰り返し点滅させるプログラムです。プログラムが作成できたら、スケッチを保存します。[Ctrl]+[S]で保存することができます。
int ledPin = 13; // Arduino UNO の13ピンは、Arduinoボード上のLEDに接続されています。
void setup() {
pinMode(ledPin, OUTPUT); //ピンのモードをOUTPUTに設定します。
}
void loop() {
digitalWrite(ledPin, HIGH); //ledPinにHIGHを出力
delay(1000); // 1000 ms 待つ
digitalWrite(ledPin, LOW); //ledPinにLOWHを出力
delay(1000); // 1000 ms 待つ
}プログラムの書き込みと動作確認
作成したプログラムをArduinoに書き込みましょう。まず、ArduinoとパソコンをUSBケーブルで接続します。次に、Arduino IDEの上部メニューから「ツール」を選択し、「ボード」からArduino Unoを選択します。 また、「ツール」内の「シリアルポート」からCOMxを選択します(図8)。この時、COMxのx(数字)は、使用するパソコンとUSBポートにより異なりますので注意してください。
Arduino IDEの上部の左から二つ目のアイコン![]() をクリックすると、プログラムがArduinoに書き込まれます。
をクリックすると、プログラムがArduinoに書き込まれます。
プログラムの書き込みが終了すると、プログラム入力領域下の緑色の部分に「ボードへの書き込みが完了しました。」と表示されます。Arduinoボード上のLEDが1秒ごとに点滅することを確認しましょう(図9)。これで問題なくArduinoが使用できる環境ができました。