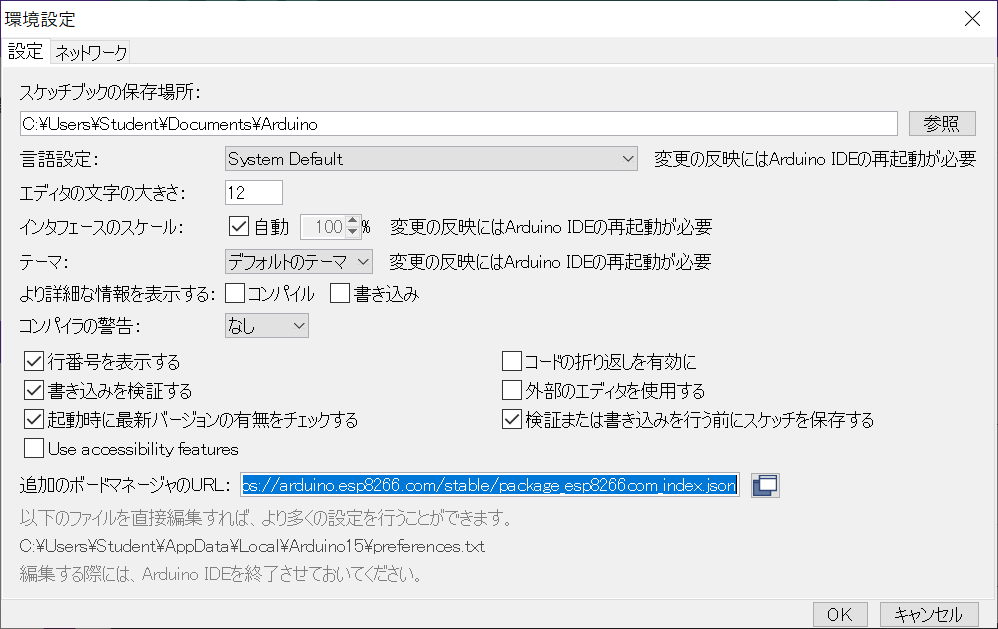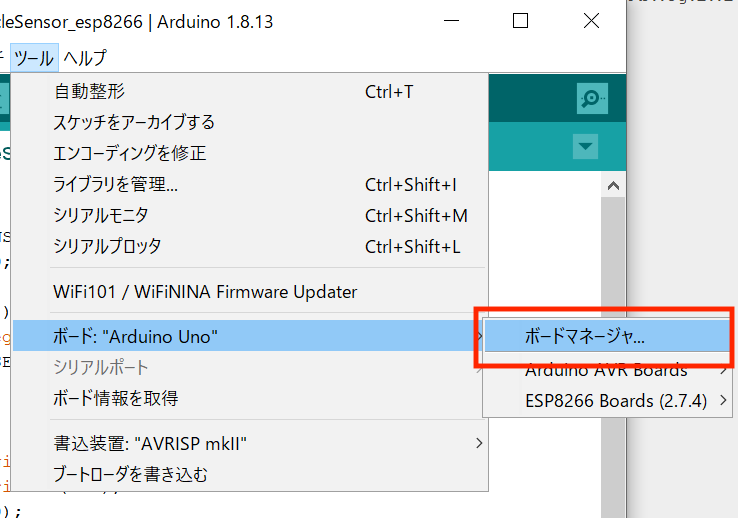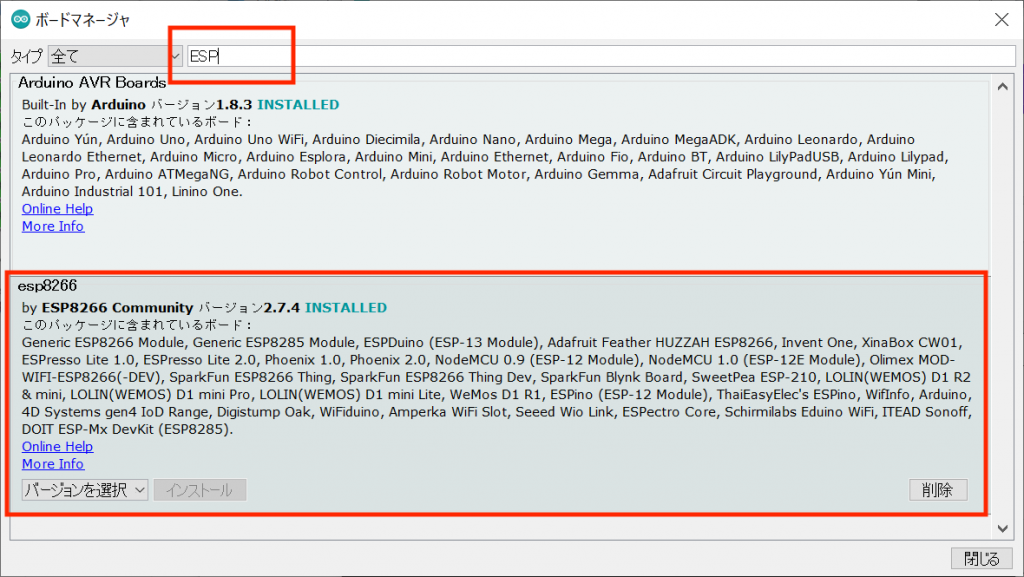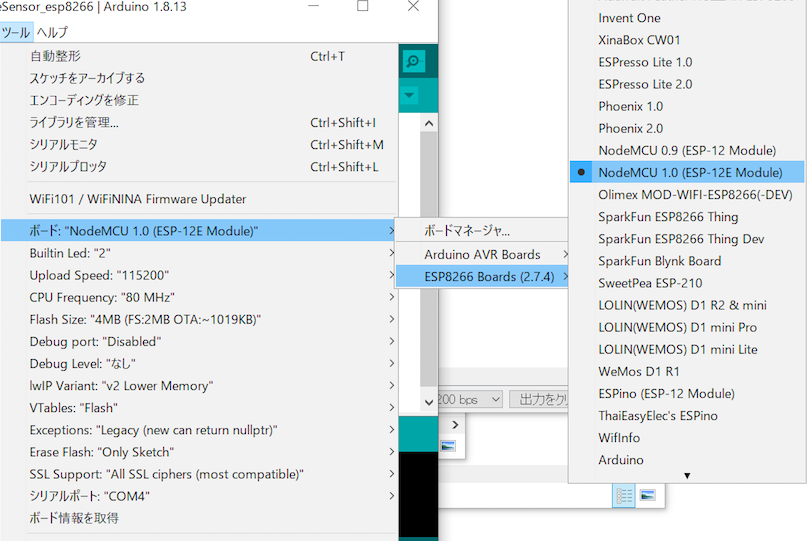Arduinoプログラミング環境であるArduino IDEから、ESP8266にプログラムを書き込めるようにします。
準備
インターネットにつながるパソコン、ESP8266
設定方法
- パソコンに、Arduino IDEがインストールされている状態で次の設定を行います。
- まず、Arduino IDEの「ファイル」から「環境設定」を選択します(図1)。「環境設定」で表示されている「設定」タブ内、「追加のボードマネージャのURL」に「https://arduino.esp8266.com/stable/package_esp8266com_index.json」を記入し、「OK」を押します(図2)。すでに入力されているURLがある場合は、半角カンマで区切り入力します。
- 次に、Arduino IDEの「ツール」から「ボード」を選択し、「ボードマネージャ」をクリックします(図3)。
- 「ボードマネージャ」の画面上の空欄に「ESP」と入力し、ESP8266のパッケージを検索します(図4)。Arduino IDEが自動的に、先ほど設定したURLにアクセスし、ファイルを読み込みます。この時、ファイルにアクセスできない等のエラーがIDEに表示される場合、入力したURLに間違いがあるか、インターネットに接続できないなどの問題があります。校内のネットワークを利用している場合、Arduino IDEの環境設定内の「ネットワーク」タブでプロキシサーバの設定をする必要がある場合があります。
- ESP8266のパッケージが問題なく検索できた場合は、インストールボタンをクリックしてインストールします。
- ESP8266とパソコンをUSBケーブルで接続します。Arduino IDEの「ツール」からシリアルポートを選択し、「COMx」を選択します。COMxのxは、接続するパソコンのUSBポートにより、異なる数字になります。
- シリアルポートが灰色の文字で選択できない場合、https://www.silabs.com/developers/usb-to-uart-bridge-vcp-drivers からドライバをインストールする必要があります。
- 「ツール」→「ボード」を選択し、「ESP8266 Boards (x.x.x)」から、「NodeMCU 1.0 (ESP-12E Module)」を選択します(図5)。
プログラミング
書き込みが問題なく行えるかどうかを確認するため空のプログラムを書き込んでみましょう。
Arduino IDEで「ファイル」→「新規ファイル」を選択すると、以下のようなsetup関数とloop関数のみが書かれたスケッチが作成されます。書き込みボタンを押し、ESP8266に問題なく書き込まれることを確認しましょう。
void setup() {
}
void loop() {
}